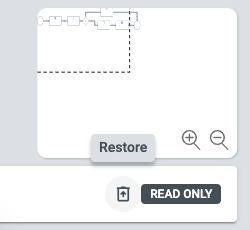About processes
In Beeline Professional, processes play an essential role in operating and adjusting the way the application works. Processes control the sequence of actions, decisions, and communications that occur during the day-to-day use of the application. This structured approach makes it easier to automate workflows and improve efficiency in dynamic and evolving work environments.
Beeline administrators use the Process Editor to manage workflows with convenience, ensuring that processes can be updated quickly without needing to completely overhaul the application. Each process consists of a set of steps or tasks used to automate a sequence of activities unique to your organization’s workflows and business practices. For example, processes can range from triggering targeted user notifications in particular conditions to a more complex series of steps that guide a hiring manager through creating a work requisition that includes approvals, and custom notifications.
To ensure flexibility and consistency across the application, these resource types can be optimized by processes:
- Engagement
-
Set up processes to manage onboarding steps and engagement management, such as extensions, amendments, and offboarding.
- Timesheet
-
Set up processes to manage the steps for submitting and approving timesheets.
- Expense
-
Set up processes to manage the steps for submitting and approving expenses.
- Job application
-
Set up processes to manage the steps required for suppliers submitting a candidate, shortlisting, candidate reviews, and candidate offers.
- Work request
-
Configure processes to set up Guide Me process flows that act as a decision tree, guiding buyers to the appropriate procurement channel. Using a combination of custom fields to ask specific questions and exclusive gateways to route users down different paths based on the value selected, you can design a workflow that suits your organization’s needs and removes any guesswork from your buyers who may be unfamiliar with the appropriate path to take for their hiring needs.
- Job request (also known as Job Posting)
-
Set up job posting processes to manage the creation of work requests and any necessary approval tasks before releasing the job posting to suppliers.
- System
-
Configure system processes to manage backend processes used by integrations and other types of system transactions.
- Invoice
-
Set up processes to manage the steps for submitting and approving invoices.
- Contract
-
Set up processes to manage the steps for creating and approving contracts.
- Milestone
-
Set up processes to manage the steps for creating and updating milestones as well as preparing them for invoicing.
The Process Editor
The Process Editor helps visualize a business process through a graphical representation of the steps, roles, and flows involved. It describes a business process in a clear and consistent way, using shapes and arrows to represent different elements:
-
Tasks
-
Events
-
Gateways
-
Links
Tasks
Tasks are basic units of work or individual activities within a process. Tasks are actions that must be done by a person, a system, or a combination of both. In the Process Editor, tasks are represented by a rectangle with rounded corners. For more information about tasks in Beeline Professional, see About tasks.

Events
Events represent the beginning, triggering, or ending of certain activities within a process flow or a process. Events are depicted as circles in the Process Editor.
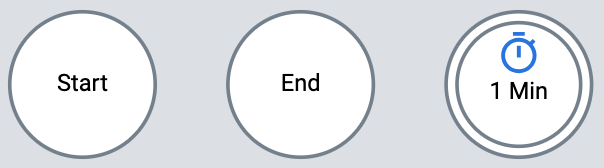
Every process and sub-process definition must include Start and End events. If specified, start events evaluate starting conditions like status or stage changes. When an event meets the starting condition, the process will be initiated.
Triggering events occur in the middle of a process prompting a delay with the help of a timer event that pauses the process for a certain period.
Gateways
Gateways represent decision points where the process can split or merge to control the direction in which the process continues. They’re depicted as diamonds in the Process Editor and allow the process flow to be modeled in different ways:
- Exclusive gateway
-
The process continues down one path only and is based on a condition. For example, if a change is approved the process continues and if not, it goes back for revisions.
- Parallel gateway
-
The process continues down all paths simultaneously and can be used to start multiple tasks at the same time.
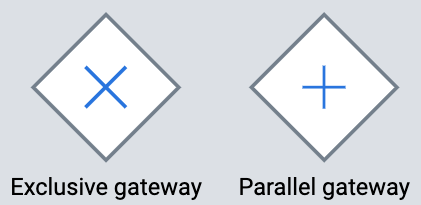
Links
Links show the direction and order in which events and actions occur within a process. The link connectors are represented by arrows that indicate what happens next in a process.
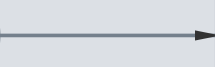
Sub-processes
A sub-processes is a specific fragment of a larger business process with its own distinct sequence of activities, events, and tasks. It represents a smaller, specialized process embedded within a larger parent process.
Sub-processes can be used to break down complex processes into smaller, more manageable sections, allowing for better control and scalability of processes. For example, creating a job posting can be a sub-process of a larger sourcing talent process.
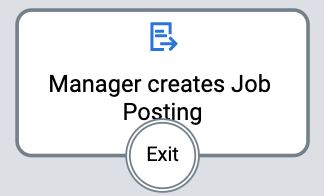
Process definitions and instances
A process definition is the blueprint that describes how a business process works. It represents a visual plan that outlines all the tasks, events, gateways, and links in the process.
A process instance is an active execution of a process based on a process definition. Each instance represents a unique occurrence of a process that moves through the tasks and events outlined in the definition. Because each instance has its own context-specific data, multiple instances can be executed simultaneously without interfering with each other. You can track the progress of each individual instance to identify bottlenecks or issues in real-time.
Putting it together
As a Beeline administrator, when you configure process definitions in , you use these elements to map out the behaviors that best describe the operational needs of your organization. For example, a simple process like submitting a timesheet can be structured the following way:
-
Start event: A worker submits a timesheet. The event condition that initiates this process is a timesheet status change to Pending.
-
Tasks: Check if any timesheet rules apply and assign a task to the worker’s manager or accountable person.
-
Gateway: If the timesheet is approved, notify the worker and set the timesheet status to Approved. If it gets rejected, notify the worker.
-
End event: The process is complete.

Understanding process versions
When you update a process definition, the system prompts you of any unsaved changes. When you save the changes, the system creates a new version of that process to help you keep track of the changes. You always access the latest version of a process when you open it, but you can retrieve any of the previous versions and review them. The Version list is located in the upper left of the Process Editor.
If the changes you’ve made don’t work as expected, you can restore a previous version that you know works well. To restore a version, select the version from the list, and then select Restore.