Setting up companies
In Beeline Professional, companies are an organizational type that represent the legal entities of a client’s enterprise. Companies can be used to track financial allocation and reporting, and they’re also used in integrations with third-party software.
Setting up companies allows you to track spend and reporting structures. Companies are also integral to synchronizing Professional data with your internal systems.
Engagements in Professional are linked to companies; an engagement can be linked to one company only.
As a Beeline Professional administrator, you can configure companies to support the business requirements of a particular client.
Steps
Configuring companies manually
To configure companies manually, complete these steps from any supported browser.
-
Log in to the Professional tenant site you’re setting up.
-
From the left navigation, go to .
-
For each company that you want to configure, select Add Company and add these details:
-
Name
-
Code
-
Reference ID
-
Optional: SubType
-
Importing companies using a template
To import companies using a template, complete these steps from any supported browser.
-
Log in to the Professional tenant site you’re setting up.
-
From the left navigation, go to .
-
From the upper right of the Companies table, select Import Data.
-
Create a template that you can use with the Import Data tool.
-
To download a template, select Templates from the Import Templates section, and then select the company default template from the Select a template list. Select Download.
-
Open the template file in Microsoft Excel ©. These columns are required for the template:
-
Company Reference Id -
Company Reference Code -
Company Name -
Company Status -
Assignable
-
-
To populate the template, add each company as a separate entry, for example, one row for each company that you want to add.
-
Save the populated template with a different file name.
-
-
Go to the Import Data dialog and in the Note field, enter a description of your import to help you find it faster in the import monitoring logs and select Continue.
-
Upload the populated template.
-
Confirm the column headers by selecting the header row and then selecting Next.
-
Map the headers from your template to their corresponding fields in Professional and select Next.
-
Review your data to identify any typos, missing values, or incorrectly formatted data. You can edit your data directly in the dialog. Hover over any highlighted areas to view warning or error details.
-
Optional: To review any potential errors, turn on the Show only rows with errors toggle in the upper right. If errors exist, you can hover over each error to view advice on resolving it. After you resolve the errors, select Import Data.
-
Select Import Data to start the import.
|
After you submit the template, a message confirms you’ve submitted it successfully. The message doesn’t mean the data was successfully loaded in Professional. Check the Notifications area to view the status of your import. 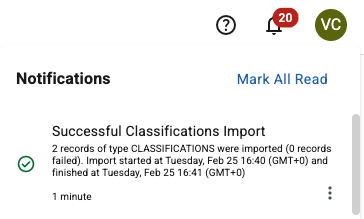
Figure 1. Example of the Notifications area message
|
Administrators can select and determine whether the import was processed successfully or find details about any errors. For more information, see Checking the status of an import process.
If the import process fails, make corrections to the template and try again.