Effective dating rate changes
Keeping workers' compensation rates up to date is important to your workers and your program’s successful operations. Worker rates can change, and you need a way to ensure rate changes are effective on the correct date. For example, a worker may have received a pay increase backdated one month. You must apply the rate increase with an effective date in the past and ensure that timesheets are recalculated correctly.
As a program office user, you can use the Import Data tool and a worker import template to set effective dates for a rate on an individual worker record or a group of worker records. Plus, you can effective date the rate change to make it retroactive.
| You can use a worker import template to backdate rate data only. You cannot effective date changes to other engagement fields. |
Steps to prepare your import file
To prepare your import template file, complete these steps.
-
Gather your data.
-
Create and prepare a comma-separated values (CSV) text or XLSX file with the data you want to change for a specific worker record or a group of worker records.
-
Make sure your file includes the following fields to ensure your rate change is correctly applied to a worker record:
-
Person ID -
Engagement ID -
<Rate Name>: Amount -
<Rate Name>: Currency -
<Rate Name>: Frequency -
Cost Center Code -
Appendix Start Date. Use thedd/mm/yyyydate format. -
Appendix End Date. Use thedd/mm/yyyydate format.
-
-
Replace the
<Rate Name>with the name of the rate you want to change, for exampleBill Rate: AmountorPay Rate: Amount. -
Update the
<Rate Name>: Amountto the value you want.
If you want to remove a rate, set the <Rate Name>: Amount or the rate multiplier to zero ( 0 ) to nullify any time entered against that rate in amount calculations.
|
You must include the Appendix Start Date and Appendix End Date fields to define when you want a rate change to be in effect on a worker record.
When you specify an Appendix Start Date and don’t specify an Appendix End Date, the rate change applies from the start date you define to the current date.
Steps to import your import file
To import, validate, and upload your file, complete these steps.
-
Log in to Professional.
-
Select Import Data from the Quick Actions list on the Home page.
-
Choose Worker from the Data type list.
-
Add any comments you want to store in the import log in the Note field and select Continue.
-
Upload your import file.
-
Confirm the column headers by selecting the header row and then selecting Next.
-
Map the headers from your template to their corresponding fields in Professional and select Next.
-
Review your data to identify any typos, missing values, or incorrectly formatted data. You can edit your data directly in the dialog. Hover over any highlighted areas to view warning or error details.
-
Optional: To review any potential errors, turn on the Show only rows with errors toggle in the upper right. If errors exist, you can hover over each error to view advice on resolving it. After you resolve the errors, select Import Data.
-
Select Import Data to start the import.
|
After you submit the template, a message confirms you’ve submitted it successfully. The message doesn’t mean the data was successfully loaded in Professional. Check the Notifications area to view the status of your import. 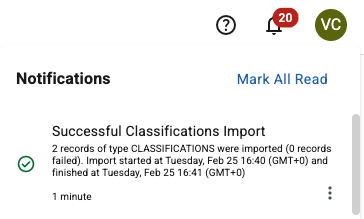
Figure 1. Example of the Notifications area message
|
Administrators can select and determine whether the import was processed successfully or find details about any errors. For more information, see Checking the status of an import process.
If the import process fails, make corrections to the template and try again.
Next steps
After your updates are processed, you can review timesheets to ensure your changes were successfully applied.
| Timesheet status | Updates |
|---|---|
Waiting For Submission |
After the timesheet is submitted, your rate changes will automatically be applied. |
Pending |
Timesheet amounts are automatically recalculated based on the new rates.
The timesheet remains in a |
Approved |
A timesheet correction and a new timesheet are automatically generated and processed. The timesheet doesn’t need to be reapproved. |
Rejected |
Timesheet amounts are automatically recalculated based on the new rates.
The timesheet remains in a |
Invoiced |
A timesheet correction and new version must be generated since the invoiced amount will change. The timesheet doesn’t need to be reapproved. |