Configuring an Add Worker smart form
As a Beeline Professional administrator, you can create smart forms that make it easier for hiring managers, PMO users, or suppliers to add a worker record and ensure you collect the data you need to run your business. You can use smart forms to capture user data and streamline supplier worker management flows between the Beeline Professional and Supplier Network applications.
Smart forms are often associated with a single task such as creating a new worker record. You can create and modify smart forms to include additional fields or remove fields for data you don’t need to capture in your workflows.
You can create smart forms for different types of workers, such as pre-identified candidates who don’t need to go through your standard sourcing and approval processes. And a different form for candidates who must go through your standard sourcing and approval processes.
| To allow users to create a worker record that must follow your standard sourcing workflows, you must configure business processes that include smart forms as part of their data collection tasks. |
Later when a hiring manager or PMO user adds a new worker record in Professional, they can quickly select and complete the appropriate Add Worker smart form. The same Add Worker smart form can also be made available to suppliers in the Supplier Network app, so they can add new worker records.
Before you begin
-
You must have administrator access to Professional.
-
The Smart Forms Configuration panel includes an optional Text editor to build a smart form as an array of JSON objects. This method is for advanced configurations and requires a higher level of technical competence. If you plan to use that option, reach out to your Client Services representative.
Steps
To create an Add Worker smart form, complete these steps.
-
Log in to Professional.
-
From the left navigation, go to .
-
In the upper right of the Smart Forms table, select Add. The Create a Smart Form dialog displays.
-
Enter a name in the Name field.
-
Select Add Worker from the Type list.
-
Select Create Smart Form. The Smart Form Configuration page displays.
-
The Add Worker type of smart form includes predefined elements. Review the form in the Preview panel and modify the form to suit your requirements.
-
To add a new element, select an element in the UI panel. An + Add New Element button displays. Next, select + Add New Element and then select the element you want to add from the list. The element you added is included after the element you selected.
-
Optional: To rearrange elements, drag and drop them to the location you want in the UI editor.
-
Optional: To make your smart form available in the Supplier Network app, turn on the Available to supplier toggle.
-
Optional: To make your smart form available in Professional, turn on the Available in Professional toggle.
-
Select Save and Publish to activate the form. A confirmation banner displays in the lower left.
-
Optional: To make your smart form available to hiring managers on the Home page, complete these steps:
-
From the left navigation, go to .
-
Select the Home tab.
-
Turn on the Quick Actions toggle and expand the Quick Actions list.
-
Turn on the Add Worker toggle. The Add Worker smart form is added to the Quick Actions area on the Home page.
-
Next steps
Publishing a smart form makes it available to any user with access to it.
Based on the settings you chose, hiring managers can access published Add Worker smart forms in these areas in Professional:
-
Quick Actions area on the Home page when they select Add Worker.
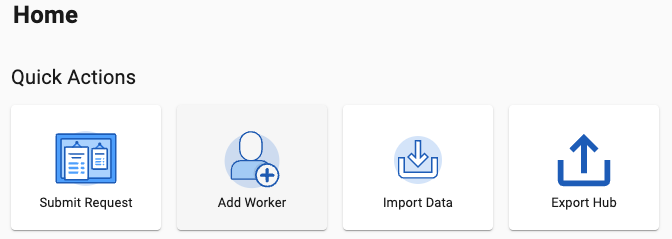 Figure 1. The Quick Actions area
Figure 1. The Quick Actions area -
In the Workers hub when they select Create Worker from the upper right of the Workers table.
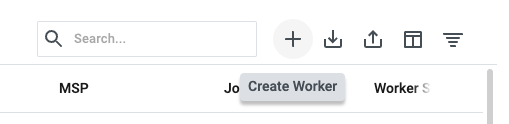 Figure 2. The Create Worker option in the Worker hub
Figure 2. The Create Worker option in the Worker hubSuppliers can access published Add Worker smart forms in this area in the Supplier Network app:
-
In the Workforce hub when they select Add Worker from the upper right of Workforce table.
|
Professional Best Practice
Perform regular reviews of your smart forms to unpublish any smart forms no longer in use. You can also delete smart forms that are retired from use. |
| You can duplicate an existing smart form and modify it, rather than build a new one. Find the smart form you want to duplicate in the Smart Forms table, and then select . |