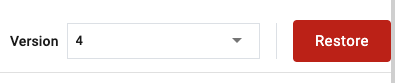About timesheet rules
Accurate timesheets ensure that hiring managers and PMO users have precise records of the hours worked and associated costs, and that workers are paid accurately. By building flexible timesheet rules, organizations can automate the application of labor laws such as overtime calculations, mandated breaks, and other region-specific or industry-specific regulations and requirements. This helps ensure and support compliance across diverse work arrangements and locations.
As a Beeline Professional administrator, you can build a set of rules to determine the rates that apply to the time submitted through timesheets. As a result, workers can submit their worked hours and accurate time rates are automatically calculated for them, reducing their administrative burden.
A timesheet rule is a set of input and output values that represent a single instruction about how pay is calculated on a submitted timesheet. The input values define which conditions to check during timesheet allocation. The output values define which allocation is applied when the conditions are met.
All instructions within a rule are executed from the top down, either daily or weekly. Time is only allocated once, which means there is no risk of inaccuracies.
| Description | Usage | ||
|---|---|---|---|
Input values |
Allocation time codes |
Indicates the router time codes used to activate this rule. |
required |
Total hours |
Indicates the time threshold required to activate the rule. |
required |
|
Day grouping |
Indicates if time is tracked daily or weekly. You can use this to indicate different daily and weekly thresholds. If not specified, a weekly grouping applies automatically. |
optional |
|
Output values |
Allocation time codes |
When the input conditions activate the rule, this indicates the time code that will apply to the new allocation. |
required |
Last working day accumulation |
For weekly groupings, this option allows for overtime allocation at the end of the week.
Do not use it with |
required |
About building rules
You build a rule by adding input and output items to each of your instruction rows. Next, you specify values for each item.
First, define the most specific rules such as overtime or double time. Next, define the rules that use your regular time codes. To reorder the instructions, drag and drop them to the location that you want. For more information, see Building timesheet rules.
For example, you might want to set up timesheet rules that automatically calculate overtime rates for any hours worked over the weekly threshold of 40 hours. You can define two instructions to support this rule:
-
An instruction that processes the hours over the weekly threshold.
-
An instruction that processes the hours less than or equal to the weekly threshold.
Use a router time code for your input allocation time code.
| Input values | Output values | |||
|---|---|---|---|---|
Allocation time codes |
Total hours |
Day grouping |
Allocation items |
Last working day accumulation |
|
Greater than 40 |
weekly |
|
Yes |
|
Less than or equal to 40 |
weekly |
|
No |
You can also introduce a daily threshold to allow for more granular allocations by adding these instructions:
-
An instruction that processes the hours greater than or equal to the daily threshold of 12 hours for double time.
-
An instruction that processes the hours greater than or equal to the daily threshold of 8 hours for overtime.
-
An instruction that processes the hours less than or equal to the daily threshold of 8 hours for regular time.
| Input values | Output values | |||
|---|---|---|---|---|
Allocation time codes |
Total hours |
Day grouping |
Allocation items |
Last working day accumulation |
|
Greater than or equal to 12 |
daily |
|
No |
|
Greater than 8 |
daily |
|
No |
|
Greater than 40 |
weekly |
|
Yes |
|
Less than or equal to 8 |
daily |
|
No |
|
Less than or equal to 40 |
weekly |
|
No |
Understanding timesheet rule versions
When you update a rule, the system creates a new version of that rule to help you keep track of all the changes you’ve made. You always access the latest version of a rule when you open it, but you can retrieve any of the previous versions and review them. The Version list is located in the upper right of the rule editor page.
If the changes you’ve made to a rule don’t work as expected, you can restore a previous version that you know works well. To restore a previous version of a rule, select the version you want to restore from the Version list, and then select Restore.