Creating a request
Work requests and job postings play an important role in sourcing, hiring, and managing non-employee workers such as contractors, freelancers, or temporary staff.
Work requests serve as internal requisitions that hiring managers create to list open positions in their organizations. When hiring managers provide more details about an opening, such as the job profile, pay rate and bill rate, and the duration for which a worker is required, a job posting is automatically created in the system.
| By default, only one job posting is created per work request. If you want to create multiple job postings per work request, please contact your Client Services representative. |
Creating a job posting is integrated into the work request flow to streamline the process and eliminate duplicate data entry tasks. To ensure consistency between the requisition and the job posting, you can keep track of the work request that initiated the job posting in the Job Postings hub under the Associated Work Request column.
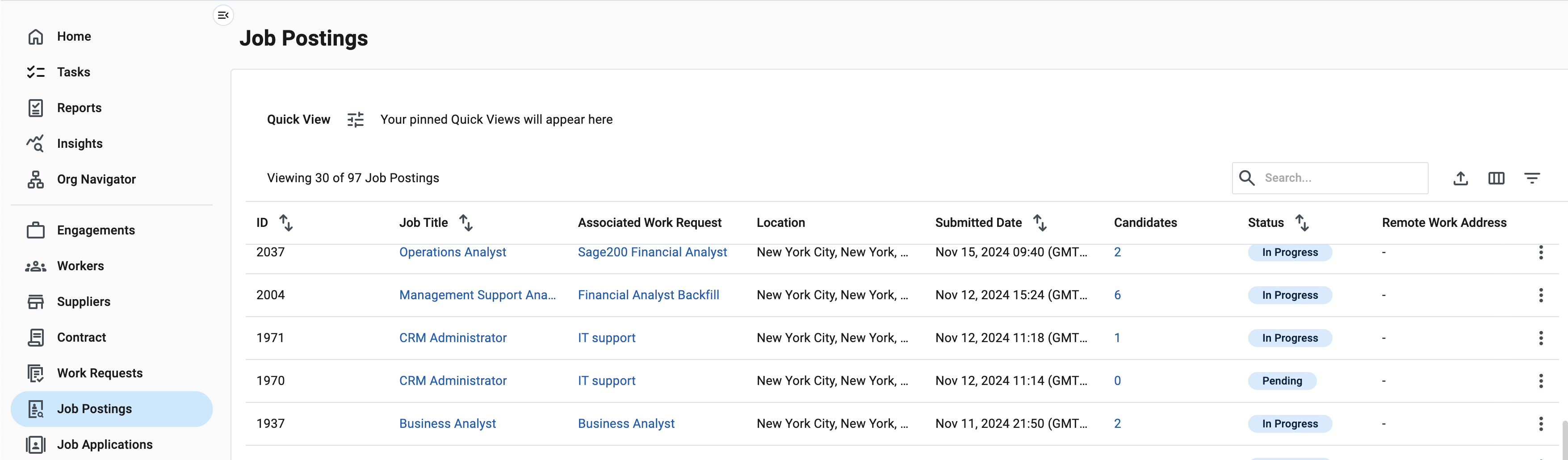
All predefined work request workflows are guided by specific processes that your Professional administrator sets up. Multiple work request processes might be available in your site such as the Guide Me and Source Talent options, or variations of these. The Guide me option consists of pre-defined questions that help you determine the best option for procuring a worker. The Source Talent option focuses on procuring a worker quickly without additional guidance or step-by-step prompts.
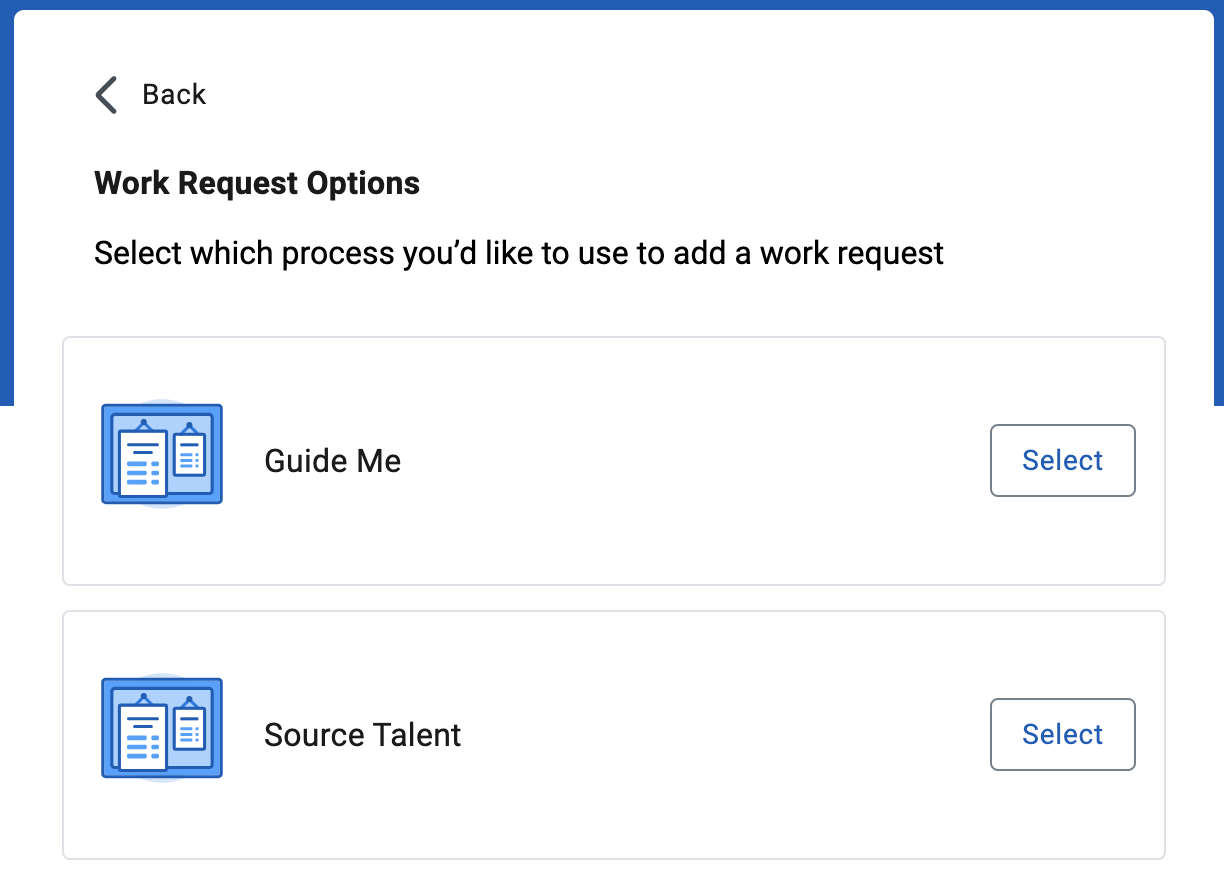
Next, the job posting undergoes a predefined approval workflow to ensure alignment across budgets and goals within the organization. For example, program office users can review the request to confirm that it aligns with the program standards and requirements. However, approval responsibilities typically lie with designated client users with approval roles. For more information, see Approving or rejecting work requests.
Depending on how your site is set up, program office users, hiring managers, or both, can share an approved job posting with suppliers and use it to track potential candidates submitted by suppliers.
Steps
To submit a request, complete these steps from any supported browser.
-
Log in to Professional.
-
Select Home from the left navigation. The Home page displays.
-
Select Submit Request from the Quick Actions area. The Work Request Options page displays. Depending on how your site is set up, multiple work request processes might be available.
-
Select the process you want to use to create a work request.
-
Enter a name that best describes your request in the Work Request Title field and select Next. You can use this name to later locate your request in the Work Requests hub.
-
Select a profile by completing these steps.
-
Optional: To find a job profile faster, use the job family filters by selecting Show Job Family Filters.
-
Select a profile from the Job Profile list.
-
-
Add more details about your request by completing all the required fields.
-
Enter more details about your requisition in the Job Summary field and include any specific skills and experience levels required. Detailed postings can improve candidate matching and supplier understanding.
-
Enter the number of roles you require in the Number of Requested Workers field.
-
Select the appropriate dates from the Start Date and End Date lists.
-
Select the user who will supervise this role from the Hiring Manager list.
-
Select the relevant center from the Cost Center list.
-
Select a suitable location from the Business Site list.
-
Allocate the bill rate currency by selecting from the Currency list.
-
Enter the rate by adding Min Rate and Max Rate values.
-
Specify the rate frequency by selecting from the Frequency list, and then, select Save. The Manage Job Postings page displays, listing your job posting.
-
-
Optional: You can review and edit the posting, or you can delete the posting.
-
Select Next to submit the posting. The Work Requests hub displays where you can monitor the progress of your request.
-
Optional: To check the status of your request, complete these steps.
-
Select the request title from the Work Requests table. The work request details page displays.
-
Select the Process tab and select a process to open the details pane. If the process is
In Progress, you can expand the Step Details section to view the progress of the process through the predefined workflow.
-