Configuring an Update Engagement smart form
Smart forms are used to capture user data and can help streamline supplier worker management flows between Beeline Professional and the Supplier Network applications.
Smart forms are often associated with a single task such as updating an engagement record. As a Beeline Professional administrator, you can configure an Update Engagement smart form that can be used by suppliers in the Supplier Network app. You can create and modify the smart form to include additional fields or remove fields that are no longer required in your data-capturing flows.
| Although you build Update Engagement smart forms in Professional, they are used for data collection tasks in the Supplier Network only. To support updating engagements in Professional, you must configure business processes that include smart forms as part of their data collection tasks. |
Before you begin
-
You must have administrator access to Professional.
-
The Smart Forms Configuration panel includes an optional Text editor to build a smart form as an array of JSON objects. This method is for advanced configurations and requires a higher level of technical competence. If you plan to use that option, reach out to your Client Services representative.
Steps
To create an Update Engagement smart form, complete these steps.
-
Log in to Professional.
-
From the left navigation, go to .
-
In the upper right of the Smart Forms table, select Add. The Create a Smart Form dialog displays.
-
Enter a name in the Name field .
-
Select Update Engagement from the Type list.
-
Select Create Smart Form. The Smart Form Configuration page displays.
-
The Update Engagement type of smart form includes predefined elements. Review the form in the Preview panel and modify the form to better suit your requirements.
-
To add a new element, select an element in the UI panel. An + Add New Element button displays. Next, select + Add New Element and select the element you want to add from the list. The element you added is included after the element you selected.
-
Optional: To rearrange elements, drag and drop them to the location you want in the UI editor.
-
Turn on the Available to supplier toggle to make your smart form available in the Supplier Network app.
-
Ensure that the Available in Professional toggle is turned off.
-
Select Save and Publish to activate the form. A confirmation banner displays in the lower left.
Next steps
Publishing a smart form makes it available to any supplier with access to it.
Based on the permissions you set up, suppliers can access published Update Engagement smart forms in these areas of the Supplier Network app.
-
In the Workforce hub, when they select the worker’s name whose engagement they’d like to update. The Edit Engagement button displays above the Workforce table.
 Figure 1. Actions available for selected worker records
Figure 1. Actions available for selected worker records -
In the Workforce hub, when they select .
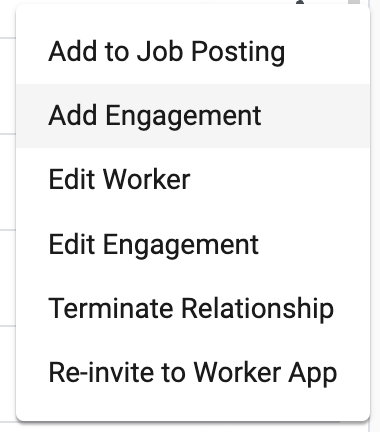 Figure 2. Actions available from the Actions menu
Figure 2. Actions available from the Actions menu -
On the worker details page, when they select an engagement from the Current Engagements or Previous Engagements areas and then .
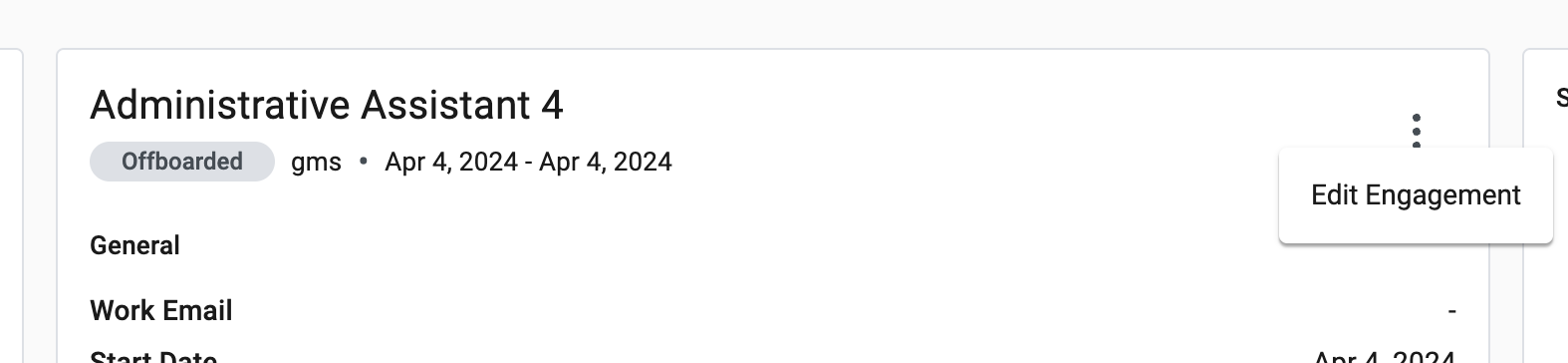 Figure 3. Actions available on the worker details page
Figure 3. Actions available on the worker details page