Approving or rejecting timesheets
Timesheets help managers monitor the amount of time workers spend on tasks, keep track of absences, and record overtime hours to improve oversight and enhance compliance. Organizations can use timesheet data to analyze productivity, enable better project cost estimation and budget management, and overall identify trends in work across the business.
Workers submit their worked hours in the Talent Experience app and, sometimes, suppliers can submit them on behalf of workers in the Supplier Network app.
The system assigns a Pending status to submitted timesheets.
To promote accurate record-keeping practices, created timesheets can’t be deleted.
Hiring managers and program office users can find all pending, approved, rejected, overdue, and invoiced timesheet records in the Time & Expenses hub in Beeline Professional. Additionally, all timesheets pending approvals are included in the Tasks area of Professional. Typically, hiring managers and program office users can approve or reject timesheets.
When timesheets contain inaccuracies or are missing details, they can be rejected and resubmitted multiple times until they align with your organization’s practices.
Depending on how your site is set up, timesheets can require multiple approvals.
If there is a second approval required, the timesheet status will only change to Approved after both approvals are granted.
If a timesheet has been approved by mistake, it cannot be rejected after the approval has been finalized. Instead, the approved timesheet must be corrected by workers or suppliers in the Talent Experience and Supplier Network apps respectively, to ensure that any incorrect hours or cost allocations are amended in a way that maintains data integrity and record accuracy. For more information, see About corrections.
Before you begin
-
Timesheets must be submitted through the Supplier Network or the Talent Experience apps before you can view them in Professional.
Approving or rejecting timesheets in the Tasks area
To approve or reject timesheets, complete these steps from any supported browser.
-
Log in to Professional.
-
Select Tasks from the left navigation. The Tasks page displays.
-
Review your task list on the left and select a task associated with timesheet approvals. Depending on how your site is set up, your tasks might be named differently.
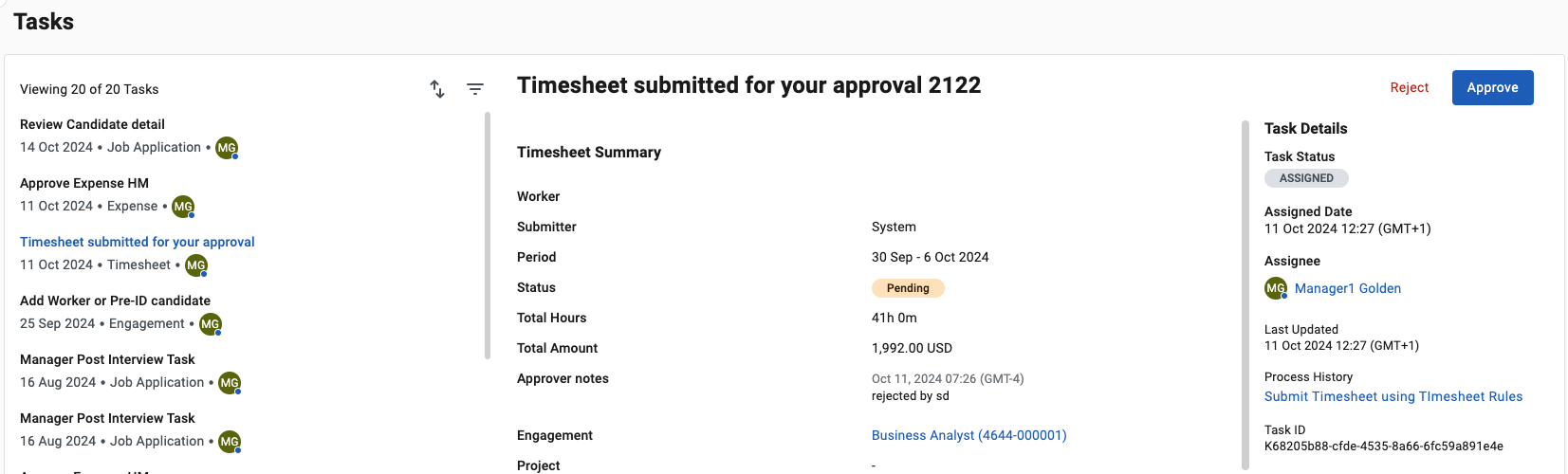 Figure 1. Approving a timesheet in the Tasks area
Figure 1. Approving a timesheet in the Tasks area -
Review the details of the submitted timesheet.
-
From the upper right, select Approve to authorize a timesheet or Reject to disallow a timesheet.
When you reject a timesheet, you can add a note to the worker to request clarifications or adjustments.
-
Repeat this action for all the timesheets in the Tasks list.
After you approve or reject a timesheet, its status is updated to Approved or Rejected and the changes are reflected in the Supplier Network and Talent Experience apps.
Approving or rejecting timesheets in the Time & Expenses hub
To approve or reject multiple timesheets in one action, complete these steps from any supported browser.
-
Log in to Professional.
-
Select Time & Expenses from the left navigation. The Time & Expenses hub page displays.
-
Optional: Adjust your filters to narrow down a selection of timesheets by completing these steps:
-
Select All Filters from above the timesheets table.
 Figure 2. Timesheet filters
Figure 2. Timesheet filtersThe Filters side panel displays.
-
Activate the Pending status and deactivate any other statuses.
-
Use any other filters that may help you narrow your list further.
-
Close the Filters panel.
-
-
Optional: To review the details of a timesheet, select the timesheet ID from the table. The Timesheet Summary side panel displays.
-
Select the timesheet records you want to process and next, select Approve to authorize the timesheets or Reject to disallow the timesheets.
 Figure 3. Bulk actions available in Timesheets
Figure 3. Bulk actions available in Timesheets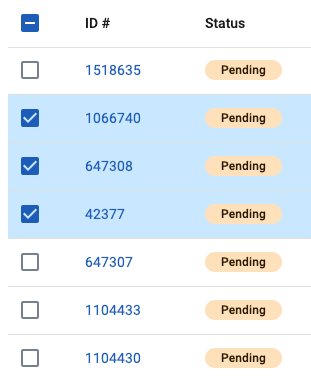 Figure 4. Selecting multiple Timesheets
Figure 4. Selecting multiple Timesheets
After you approve or reject the timesheets, their status is updated to Approved or Rejected and the changes are reflected in the Supplier Network and Talent Experience apps.