Building organizations
Supervisory organizations are hierarchical structures that you can use to order your employees and contingent workers based on their reporting and managerial relationships.
In Beeline Professional, an administrator can configure supervisory organizations to organize approval workflows (including task assignment), security, and reporting. All workers in Professional are associated with a supervisory organization. For more information, see About supervisory organizations.
To configure the supervisory organizations that support the requirements of a particular client, as a Beeline Professional administrator, you can create a template that you can use with the Import Data tool.
Depending on the number of reporting hierarchies in the company, you might have to import the organizations template file multiple times to upload all the parent and child organizations. This means that the parent organizations must be uploaded before the child organizations.
During the import process, the system can determine if there are multiple reporting hierarchies included in the template file and upload the parent organization first. When you import the same file again, the child organizations that are associated with the parent that already exists in the system are uploaded next. You import the same template file until all the organizations that you want to configure are uploaded to your tenant site.
Steps
To configure organizations for your program, complete these steps from any supported browser.
-
Log in to the Professional site you’re setting up.
-
From the left navigation, go to .
-
Select the Organizations tab.
-
Create an organizations template that you can use with the Import Data tool.
-
To download a template, select Templates from the Import Templates section, and then select the organizations default template from the Select a template list. Select Download.
-
Open the template file in Microsoft Excel ©. These columns are required for the template:
-
Organization name -
Organization Reference Id -
Organization Reference Code -
Organization Parent. Leave blank only when importing the top level parent organization.
-
-
To populate the template, add each organization as a separate entry, for example, one row for each organization that you want to add.
-
Save the populated template with a different file name.
-
-
To upload organizations to the tenant, complete these tasks until all the organizations that you want to configure are uploaded:
-
From the upper right of the Organizations table, select Import Data.
-
On the Import Data dialog and in the Note field, enter a description of your import to help you find it faster in the import monitoring logs and select Continue.
-
Upload the populated template.
-
Confirm the column headers by selecting the header row and then selecting Next.
-
Map the headers from your template to their corresponding fields in Professional and select Next.
-
Review your data to identify any typos, missing values, or incorrectly formatted data. You can edit your data directly in the dialog. Hover over any highlighted areas to view warning or error details.
When you import the same organizations template multiple times, Unresolved format issueswarnings highlight the records that won’t be uploaded during a particular import operation. This happens when the parent organizations haven’t been uploaded to Professional in previous import operations. This is normal and expected behaviour during this part of the process. Continue with the import process as these warnings will resolve during the next import operation. -
Optional: To review any potential errors, turn on the Show only rows with errors toggle in the upper right. If errors exist, you can hover over each error to view advice on resolving it. After you resolve the errors, select Import Data.
-
-
Select Import Data to start the import.
|
After you submit the template, a message confirms you’ve submitted it successfully. The message doesn’t mean the data was successfully loaded in Professional. Check the Notifications area to view the status of your import. 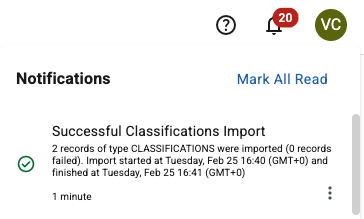
Figure 1. Example of the Notifications area message
|
Administrators can select and determine whether the import was processed successfully or find details about any errors. For more information, see Checking the status of an import process.
If the import process fails, make corrections to the template and try again.